Guardian of Semerkhet Bugs
MISSING WHEEL IN GOLDEN VRAEUS ROOM: If you arrive in this room only to find the wheel that opens the door is missing, there is a possible solution.
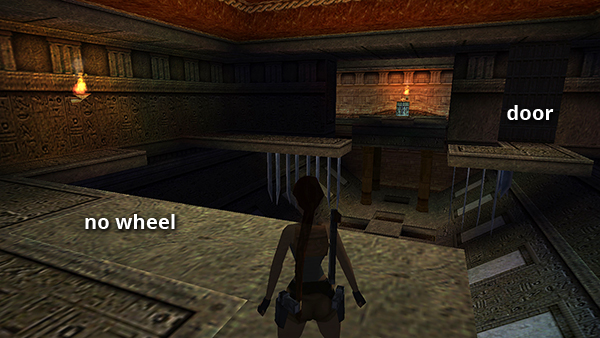
This screenshot shows the room with the missing wheel.

This one shows how things should look.
As far as I know, this glitch is confined to the Windows PC version, specifically to newer operating systems (e.g., Windows XP or later). To fix the problem, try installing one of the Tomb Raider Multi-Patches from Tombraiderchronicles.com.
To find the right version for your operating system, go to tombraiderchronicles.com/technical-support/index.html and in the "Tomb Raider on Windows" section, choose the version of Windows you have. Then follow the links to the Tomb Raider Multi-Patch for that operating system.
Download the file from that next page. It should be called something like trupdate.zip. Open the zip file and copy/paste or drag the trupdate.exe file out of the zip file and onto your desktop (or another convenient location; it doesn't really matter where as long as you can find it). Double-click the trupdate.exe program to run the patch. Then just follow the instructions on screen. During the installation you'll have an opportunity to check any/all of the classic Tomb Raiders you have installed. The patch will then make repairs which should (hopefully) fix the problem.
The only drawback is that your original saves probably won't load in the newly patched game. Try it and see, but if they don't, you'll also need to install a save file made with the patched version. My save for this spot can be downloaded here. For detailed instructions on downloading and installing save files, see here.
Another alternative would be to get the Steam or GOG version of the game, which require no patching on newer operating systems.
GAME CRASH FOLLOWING VIDEO SEQUENCE: Some PC users have experienced a game crash during the movie between this level and the Desert Railroad. Here are some possible solutions:
Disable bump mapping and/or FMV (full motion video). To do this, go to the game Setup screen. (See the notes below for accessing Setup in different versions of the game.) Here you can click to deselect 'bump mapping' (this is one of the graphics settings) or select 'Disable FMV'. You might first try disabling bump mapping only to see if that works, and if not, disable FMV movies. You can set everything back to normal after you save in the next level.
Then, if you want to see the movie, you can always watch it on YouTube.
If those suggestions don't work and your game still crashes, you can download a save file for the beginning of Desert Railroad level. For instructions, see here.
To access the Setup screen in the CD version, either click 'Setup' on the screen that first pops when you insert the CD-ROM or, from the Windows Start menu, choose Program Files/Core Design/Tomb Raider Last Revelation/Setup).
To access the Setup screen in the Steam version, open your Steam Library. Right-click on Tomb Raider: The Last Revelation and choose Properties. In the dialog box that pops up, select the General tab, then click Set Launch Options. Type "-setup" in the box (without the quotes) then click OK. (screenshot) Now when you run the game, the Setup window should appear. When you're done making the necessary tweaks, repeat these steps and remove the "-setup" command. Then you can run the game without having to go through that screen every time.
To access the Setup screen in the GOG version, start by opening GOG Galaxy. In the Library section, select Tomb Raider: The Last Revelation. Click the 'More' button, then Other, then Setup. (screenshot)
Copyright © 1999- - Stellalune ( ). All rights reserved. Feel free to copy or print this walkthrough for personal use. By all means, share it with friends, but please include this credit line so people can send me their feedback. No part of this walkthrough may be reproduced on another site without permission. Follow this link for details about this site's advertising and privacy policy.